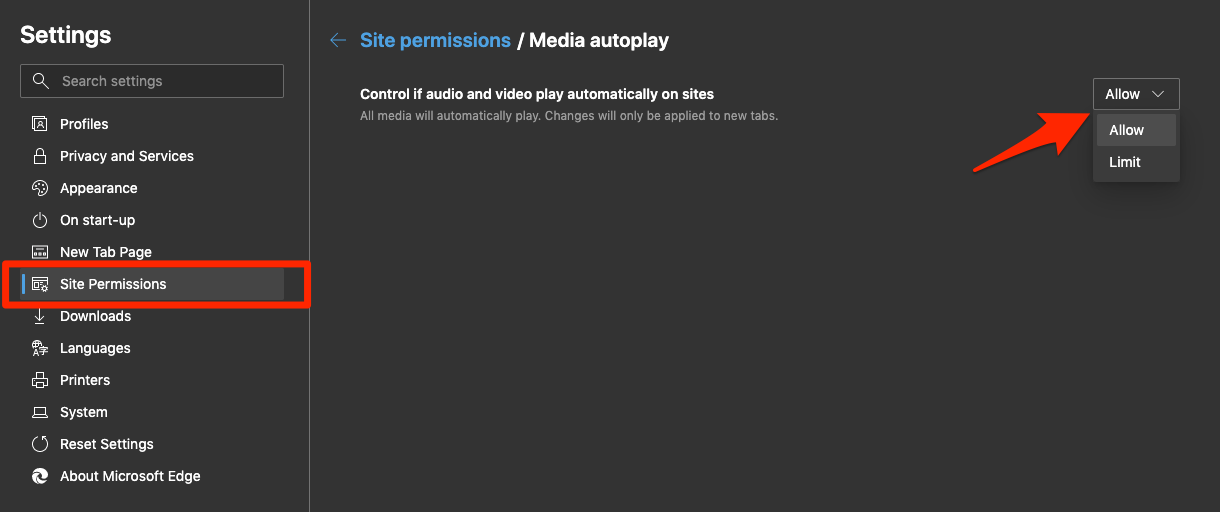Audio Auto-Play
Some features on Yoyo Chinese, like flashcard practice, quiz, mastery review, etc., use audio auto-play so that you don't have to click a button each time you want to hear the audio.
- Your browser may have audio auto-play disabled already by default and/or need to be enabled in order to use these features as intended.
- Additionally, mobile browsers have finicky rules about audio auto-play and require the user (that's you!) to have interacted with the website in certain ways before the browser will allow & enable audio-auto play.
See below for details on how to enable audio-auto play in each browser and keep in mind that if you're on mobile, you may also have to click a few audio files and use the site for a few minutes before the audio-auto play will start working.
Apple Safari
- In the Safari app on your Mac, choose Safari > Settings for This Website.
- Hold the pointer to the right of Auto-Play, then click the pop-up menu and choose the option Allow All Auto-Play
Mozilla Firefox
- When Firefox is actively blocking media on a website, you'll see a special icon in the address bar.
- Click that icon to open the Site Information drop-down panel, where you can change the Autoplay setting for that website.
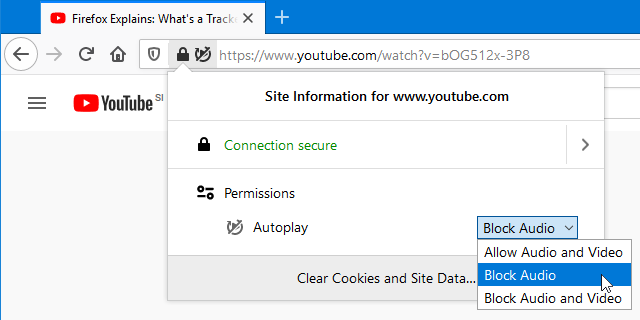
Google Chrome
- Click the icon to the left of the address in your URL bar and choose Site Settings.
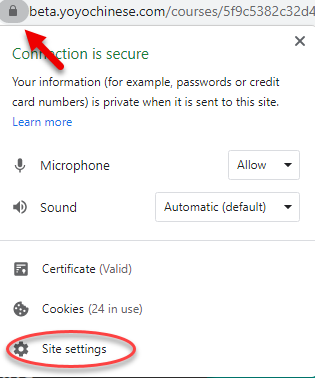
- In the Permissions section under Sound, change the setting to Allow.
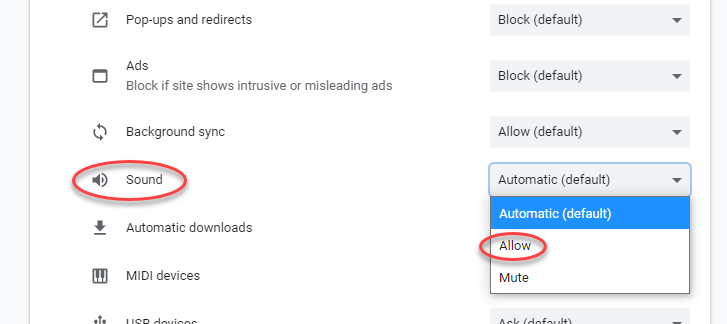
Microsoft Edge
- Click on the three-dot menu for options.
- Select Settings from the list.
- Switch to the Site Permissions from the sidebar menu.
- Scroll down and choose the Media autoplay option within Site permissions.
- From the drop-down choose the Allow option.